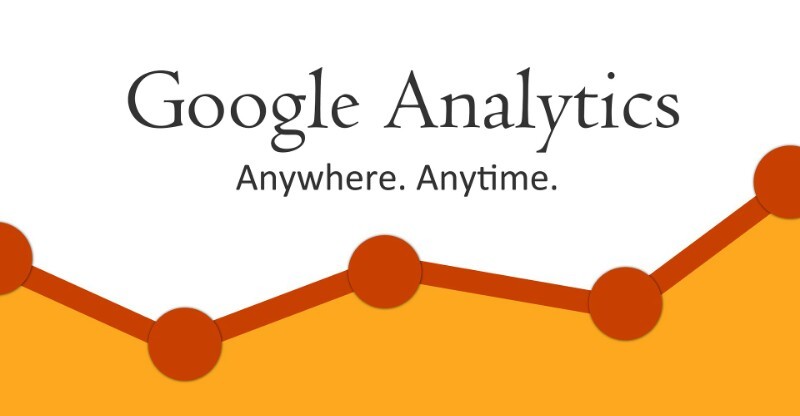इस पोस्ट में आप Google Analytics को WordPress Website में add करना सीखेंगे।
Oct 2017 में जब मैने Blogging शुरू की और यह WordPress Blog बनाया था तब अपने WordPress Blog पर कितने लोग आ रहे है यह देखने के लिए Google Analytics को WordPress Blog से जोड़ा था।
परन्तु Analytics को उपयोग करने बाद मुझे समझ आया कि यह Tool सिर्फ visitors को देखने के लिए नही बल्कि अपनी sites के traffic को बढ़ाने में भी बहुत helpful है।
Google Analytics के द्वारा अपनी Website पर आने वाले traffic को प्रतिदिन Analyse करके हम Website में Imporvements करके traffic को आसानी से बड़ा सकते हैं।
यह सब आप भी analytics को उपयोग करके आसानी से सीख जाएंगे।
चलिए इस Post में हम WordPress Websites और Blog को Google Analytics से जोड़ना सीखते है।
WordPress Website में Google Analytics add करें।
WordPress Websites या Blogs में Google Analytics जोड़ना बहुत आसान है।
इसके लिए आपको किसी भी तरह के तकनीकी ज्ञान की जरूरत नही हैं और इस पोस्ट को पढ़कर आप मिनट में Google analytics और website को connect कर सकते है।
WordPress Website में Google analytics को जोड़ने के लिए आपको नीचे दिए गए 2 Steps Follow करने होते हैं।
- Google Analytics Account बनाये
- Google analytics tracking code को website पर लगाये।
1. Google Analytics Account बनाये
WordPress Website या Blogs में Analytics add करने के लिए हमें Google Analytics account की जरूरत होती है।
तो पहले google analytics account बनाते है।
सबसे पहले Google Analytics की Official Website पर जाना है और अपने Google Account के द्वारा Login करना है। (यदि आपके पास Google account नही है तो नया Google Account बना सकते है।)
Google account से login करने के बाद आप Analytics Signup पेज पर पहुँच जाएंगे।
जहा आपको Signup button पर click करना हैं जैसा आप नीचे के screenshot के देख सकते हैं।
Signup पर click करने के बाद अगले पेज पर एक from खुलेगा। जिसमे निम्न जानकारी देने होती है।
- Account Name – यह आपका नाम होता है इसको आप अपने अनुसार कुछ भी रख सकते है।
- Website Name – इसमे आपको अपनी Website का नाम fill करना होता है।
- Website URL – यह आपकी Website की URL (Domain name) है जिस website पर आपको GOOGLE ANALYTICS जोड़ना है।
- Industry Category – इसमे आपकी Website किस category में आती है वह आपको चुनना होता है।
- Time zone – इसमे आपको अपने देश को चुनना होता है वह का Timezone स्वतः select हो जाता है।
इसके नीचे आपको Google Analytics की Privacy Policy को स्वीकार करना होता है।
जो सभी जानकरी आप नीचे के screenshot को देखकर आसानी से भर सकते है।
सभी जानकारी भरने के बाद नीचे Get Tracking ID के बटन पर click करना हैं।
Get Tracking Id पर click करने के बाद अगले पेज पर आपको जिस देश के आप है उस देश के Google analytics के Term and Conditions को पढ़कर स्वीकार करना है।
Term and Conditions स्वीकार करने के लिए नीचे I Accept के बटन पर click करना होता है।
जैसा आप नीचे के screenshot में देख सकते हैं।
Google Analytics के term and Conditions को स्वीकर करने के बाद आपका Google analytics खाता बन जाएगा।
अगले पेज पर आपको Google analytics का Tracking code दिखेगा। जो अपने अभी generate किया हैं।
इस tracking code को Website पर लगाना होता है। क्योकि इस code के द्वारा google analytics आपकी websites पर आने वाले लोगो को track कर पाता है।
इस Tracking code को अपनी Website पर लगाना होता है। जो कि बहुत जरूरी और बहुत आसान हैं।
2. Google Analytics code को Website पर लगाये।
Google analytics code को website पर लगाना बहुत आसान है और आप तीन अलग अलग तरीको से Google Analytics code को website पर लगा सकते है।
- WordPress Plguin के द्वारा Google analytics code को website पर लगाये।
- Theme के द्वारा google analytics code को Website पर लगाये।
- Google Tag manager के द्वारा google analytics code को website पर लगाये।
ऊपर दिए गए सभी तरीके बहुत आसान है लेकिन इस पोस्ट में हम सिर्फ WordPress Plugin के द्वारा Analytics Code को website पर लगाएंगे।
WordPress Plugin के द्वारा Code को Website पर कैसे लगाए
वैसे तो tracking code को website पर लगाने के लिए WordPress पर अनेक plugins उपलब्ध है लेकिन इसके लिए हम सबसे आसान आर बेहतरीन GADWP (Google Analytics Dashboard for WP) Plugin का उपयोग करेंगे।
इसके द्वारा आपको google analytics code को website पर लगाने में सिर्फ 2 minute लगेंगे।
नीचे के steps follow करके आप आसानी से google analytics code को website पर लगा पाएंगे।
सबसे पहले WordPress Dashboard में जाकर अपकों GADWP Plugin को Install और active करना है।
WordPress में GADWP Plugin Install और active करने के बाद Google Analytics Code को Website पर setup करने के लिए Google Analytics >> General Settings में जाना है।
जिसके लिए आपको WordPress menu में Google Analytics पर click करने के बाद general settings पर click करना है।
जैसा आप नीचे के screenshot में देख सकते है।
General settings पर click करने के मे बाद आपको Authorization setting का पेज open होगा।
जिसमे आपको Authorize pin का विकल्प दिखाई देगा।
आपको इस authorize plugin के विकल्प पर click करना है।
जैसे ही आप Authorize Plugin के बटन पर click करेंगे तो अगले पेज पर आपको Google Tracking Code enter करने के Box मिलेगा।
Tracking code खोजने के लिए Box के ऊपर लाल रंग के Get Access Code पर click करना है।
Get access code पर click करने पर new tab खुलेगा जिसमे आपको Google account से Sign in करना होगा।
Note – जिस google account से आपने Google Analytics के लिए Signup किया था उसी google account के द्वारा sign in करें।
Google account से Signin करने के बाद अगले पेज पर Google Analytics dashboard for wp Plugin आपके Google analytics account से कुछ permission allow करने को बोलेगे।
जहा आपको Allow पर click करके Permission देनी है।
Allow पर।click करने में बाद अगले पेज पर आपको Google Analytics का tracking code दिखेगा।
जैसे आप नीचे के screenshot के देख सकते है।
इस Code को आपके copy कर लेना है।
अब वापस WordPress के पुराानी Tab में जाना हैं जहाँ Google Analytics Tracking Code enter करने का box था।
वहाँ आपको इस code को enter करके save acceess code पर click करना है।
आपकी Website पर Google Analytics tracking Code setup हो गया है।
अब आप आसानी website पर आने वाले traffic को Google analytics account में देख सकते है।
Google analytics को प्रतिदिन देखकर आप अपनी website और Blogs को Optimize कर पाएंगे और Blog का Traffic Increase कर पाएंगे।
आशा है HTIPS की यह पोस्ट WordPress Website पर Google analytics कैसे जोड़े। आपको पसंद आएगी और इस पोस्ट को पढ़कर आप Google analytics को website से connect कर पाएंगे।
यदि इस पोस्ट से सम्बंधित कोई भी प्रश्न है तो comments में हमारे साथ जरूर शेयर करें।