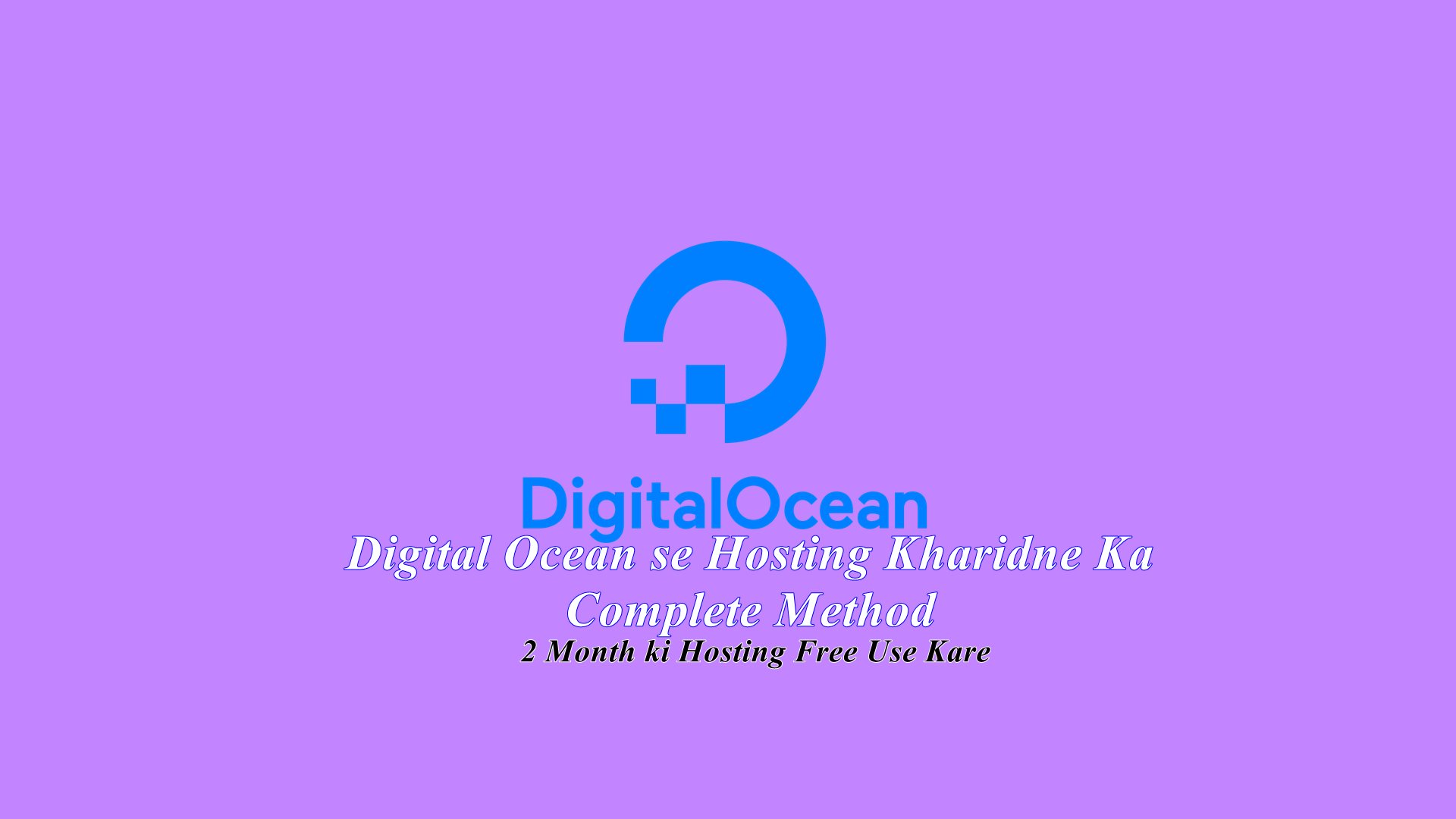इस पेज पर हमने Digital Ocean की जानकारी शेयर की है, जो कि Cloud Hosting है और आपके Blog या Website के लिए अच्छा Web Hosting विकल्प हो सकता है क्योकि Digital Ocean की Cloud hosting का उपयोग करने से आपकी Website या Blog का Load Time, 1 सेकंड से भी कम हो जायेगा।
पिछले पेज पर हमने Blog बनाकर Blogging शुरू करने की जानकारी और Website बनाने की जानकारी शेयर की है उसे जरूर पढ़े।
चलिए अब Digital Ocean की Cloud Hosting की जानकारी को पढ़कर समझते है।
Digital Ocean क्या है
Digital Ocean सभी Cloud Hosting बेचने वाली Companies से कम कीमत में Web Hosting बेचती है जहां $5 per/month लेकर $960 per/month तक की Cloud Hosting Service प्रदान की जाती है।
इसकी सबसे ख़ास बात यह है कि इसकी Speed काफी Fast है और यदि आप Digital Ocean की Cloud Hosting का उपयोग वेबसाइट या ब्लॉग के लिए करते है तो उसका Load time को 1 Second से भी कम हो जायेगा जो कि Google में Ranking के लिए अच्छा Factor है।
Digital Ocean Virtual Private Server 99.99 % Uptime देती है।
Digital Ocean से Cloud Hosting कैसे खरीदे
Digital Ocean से Web Hosting खरीदने के लिए आपको निम्न स्टेप फॉलो करने होते है।
1. Signup
सबसे पहले आप नीचे दिए गए लिंक पर Click करके Digital Ocean की Website पर जाना है।
Signup for Digital Ocean
नोट : ऊपर दी हुई Refferal लिंक के द्वारा Singup करने पर आपको $100 Credit मिलेगा जिसका उपयोग करके आप दो महीने तक मुफ्त Web Hosting का उपयोग कर सकते है।
ऊपर की लिंक पर Click करने से आप Digital Ocean के Signup पेज पर पहुंच जाएंगे। यहाँ आप ईमेल या फिर गूगल अकाउंट से Signup करे।
2. Confirmation of Digital Ocean Account
Signup करने के बाद आपको एक confirmation mail मिलेगा जिसे आप अपना Email open करके Account को Confirm करे।
इसके बाद आप सीधा Digital Ocean के मुख्या पृष्ठ पर पहुंच जाएंगे।
यहाँ आपको Verification का विकल्प मिलेगा। जिसमे आपको Credit Card add करना पड़ेगा। जब आप इसमें अपना Credit Card add करेंगे तो आपको Digital Ocean के खाते में 100$ का Credit मिल जाएगा।
3. Add Billing Information
आपको Billing Info में जाकर नाम , पता ,पोस्टल कोड की Information देनी है।
यहाँ Bill की Payment 2 तरीके से कर सकते हैं।
- Credit Card
- PayPal
4. 2 Months Free Cloud Hosting Enable करें
जैसे ही आप अपना Credit Card Save करेंगे आपका 100$ Active हो जाएगा और उसका उपयोग आप 2 Month की Cloud Hosting के लिए कर सकते है।
अब आप Dashboard में Enter कर लेंगे. यहाँ आप बताये गए Process को Follow करें तो आप इस 10$ से 2 Month तक DigitalOcean Hosting प्रयोग कर पाओगे।
- अब आपको सबसे ऊपर में Left Side में Dashboard के बाद Droplets का option दिखाई दे रहा होगा। आपको वहां क्लिक करना है।
- इसके बाद Create Droplet पर क्लिक कर के आगे बढ़ जाना है।
- Create Droplet क्लिक करने के बाद जो पेज open होगा उसमे आपको choose a size यानि की अपनी जरुरत के अनुसार Plan select करना है.
- अगर आप Beginner हैं तो 5$ का Plan select कर लें. इस तरह आप इस Plan से 2 Month की Hosting Free में प्रयोग कर सकेंगे. 5$ वाले Plan में आपको 1 Gb RAM, 25 Gb SSD Disk और 1 Tb transfer डाटा मिलेगा.
- लेकिन अगर आप चाहते हैं तो बेहतर है की 10$ का Plan खरीद सकते हैं , इसमें आपको 2 Gb RAM, 50 Gb SSD Disk और 2 Tb transfer डाटा मिलेगा.
- 10$ के Plan से One click Apps method का प्रयोग कर के Wordpress install कर सकते हो.
Hosting Server खरीद लेने के बाद आपको भी referral लिंक मिल जाएगा जिससे आप अपने दोस्तों और दूसरे bloggers को refer कर के credit earn कर सकते हो. आप refer से भी अच्छी credit कमा के hosting का bill pay कर सकते हो.
Digital Ocean पर Droplets Create करने की प्रक्रिया
DigitalOcean Clouds Servers को Droplets के रूप में use करता है. आप यहाँ जो Droplets create करते हो वही servers के रूप में काम करते हैं. इन्ही Droplets में आप WordPress और दूसरे Software install कर सकते हैं।
चलिए अब Droplets कैसे create किये जाते हैं। Droplets create करने के process को step by step ध्यान से पढ़े और follow करें।
1. Open Dashboard & Droplets
सबसे पहले आपको Login कर के Dashboard में जाना और वहां Create Droplets पर click कर के next page में चले जाना है।
वैसे तो आपको Create Droplets का ऑप्शन 2 जगहों में दिखाई देगा आप कहीं से जाके इसे सेलेक्ट कर सकते हो. आप इसके अंदर जाकर configure कर सकते हो अपने Servers में आप जो भी features use करना चाहते हो।
यहाँ आपको default setting मिल जाती है लेकिन बेहतर उपयोग के लिए manually अपने configuration को complete कर लीजिए।
2. Image Selection
Droplets create करने के interface में आपको सबसे पहला option है वो है Proper image का selection. Droplets servers में आप कौन सा Operation System उपयोग करना चाहते हो वो आप यहाँ से चुन सकते हो।
इसमें अलग अलग categories के image आपको मिलते हैं चुनने के लिए।
(a). Distribution : इसके अंदर आपको Ubuntu, FreeBSD, Debian, और CentOS operating system उपलब्ध होते हैं. इसमें सिर्फ हम Operating System ही image के रूप में सेलेक्ट कर सकते हैं।
(b). Container Distribution : Container Distribution option के अंदर आपको CoreOs , Fedora Atomic और Rancher OS मिलता है।
(c). One Click Apps : इसके अंदर आपको बहुत तरह के Application मिलते हैं जिसे बस एक Click से Install किया जा सकता है. इससे ज्यादा मेहनत करने की जरुरत नहीं पड़ती. इस से आप WordPress, Mysql , PhpMyAdmin install कर सकते हैं बस एक click से।
चूँकि india में ज्यादातर Bloggers WordPress पर Blogging करते हैं. इसीलिए WordPress use करने के लिए आपको Ubuntu image सेलेक्ट कर लेना है।
यहाँ आपको Distribution सेलेक्ट कर के Ubuntu 16.04.3 सेलेक्ट कर लेना है।
3. Choose Size For Droplets :
जब आप Image select कर लें उसके बाद अगला option हैं Droplet का Size चुनने का. यहाँ आप RAM Size, Disk Space और Data Transfer select कर सकते हैं. आपको Droplets की size के लिए कम से कम $5 और maximum $960 चुनने को मिलेगा।
आप अपनी budget और जरुरत के अनुसार Droplet Size चुन सकते हैं।
अगर आप एक beginner हैं तो आपके लिए बेहतर है की आप $5 वाला ही Droplet Size चुन लें. 5$ वाले Plan में आपको 1 Gb RAM, 25 Gb SSD Disk और 1 Tb transfer डाटा मिलेगा. अगर आपका काम बढ़ता है तो आप अपने Droplets की Size को Upgrade कर सकते हैं।
4. Add Backups
Bloggers को अपने website की backup लेने की जरुरत हमेशा होती है. इंटरनेट में कब क्या हो जाए इसका कोई पता नहीं होता. Data कभी भी corrupt हो सकता है और Site down हो सकती है. इसके लिए Backup का option बहुत जरुरी है।
DigitalOcean में भी आप Backup का ऑप्शन enable कर सकते हैं. Backup के लिए आपको अलग अलग Droplets Size के अनुसार पैसे खर्च करने पड़ते हैं जैसे 5$ वाले Droplets size के backup के लिए 1$ आपको देने होंगे। Enable करने के बाद Backup weekly basis पर अपने आप automatic होता रहेगा।
DigitalOcean के Droplets create करने के option में अगला step है Add Block storage।
वैसे आपको इसकी ज़रूरत नहीं पड़ेगी तो इस option को आप रहने ही दें।
5. Choose Data Region
अगर आपने Backup का option का decision ले लिया है तो अब आपको server के location select कर लेना है।
Server जितना ज्यादा User और website location nearby रहेंगे performance उतनी अच्छी रहेगी।
आपके लिए best रहेगा की आप Bangalore Server select करे।
6. Select Additional Options
DigitalOcean के Server का Location चुन लेने के बाद अब आपको कुछ additional options को भी configure कर लेना है।
इनमे से अब आपको select करना है की आप कौन सा option enable करना चाहते हो और कौन सा नहीं।
(a). Private Networking : इससे आप अपने Droplet के server को private कर के रख सकते हो।
(b). IPv6 : आप चाहो तो IPv6 tick कर के use कर सकते हो।
(c). User data : Digital Ocean के server से user metadata का continue डाटा लेते रहने enable कर सकते हो।
(d) Monitoring : Droplet server से जुड़े किसी भी problem का notification आपको मिलता रहेगा।
7. Add Your SSH Keys
Unsecured Network पर चलने वाले Operating system को secure करने के लिए SSH keys का use किया जाता है।
SSH का मतलब होता है Secure Shell जो एक cryptographic network protocol use होता है।
अब यहाँ आपको नया SSH Key generate करना पड़ेगा इसके लिए आप New SSH Key पर Click करें।
SSH Key generation optional है अगर आप इसे न भी उसे करे फिर भी आप DigitalOcean के Console में server को manage कर सकते हैं।
8. Finalize and Create
ये Droplate create करने का final step है. यहाँ आप को बस 2 काम करने हैं।
(a). Droplate Name : Droplet नाम अपनी इच्छा के अनुसार इसमें रखें।
(b). Click Create : अब finally आपको Create पर click कर लेना है. इसके बाद कुछ ही seconds Droplet server बन कर ready हो जाएगा।
अब यहाँ अपने Droplet के IP address को copy कर ले और wordpad या notepad में save कर के रख लें।
ये आपके Droplet Server में Login करने के लिए काम आएगा।
9. Login Method
Droplet में Login करने के 2 तरीके हैं।
(a). Without Use of SSH Key
अगर आपने SSH Key add नहीं किया है तो DigitalOcean आपके email address सारे Login details भेज देगा।
(b). Using SSH Key
अगर आपने SSH Key का use किया है तो आप username में root के उपयोग से login कर सकते हैं।
इसके लिए आपको PUTTY अपने Windows के system में install करना होगा. और Puttygen से SSH Key Generate करना पड़ेगा।
इसके बाद आपको SSH key का उसे लॉगिन कर सकते हैं Droplet Server में।
दोस्तों आपको ये पोस्ट अच्छी लगी हो तो सोशल मीडिया में इसे ज्यादा से ज्यादा शेयर करें
ताकि हर कोई इस Cloud Hosting Server के बारे में जान सके और इसका फायदा ले सके।
उम्मीद हैं आपको Digital Ocean की जानकारी पसंद आयी होगी। यदि आपको यह जानकारी पसंद आयी हो तो अपने दोस्तों के साथ जरूर शेयर करें।