इस पेज पर हमने Digital Ocean की जानकारी शेयर की है, जो कि Cloud Hosting है और आपके Blog या Website के लिए अच्छा Web Hosting विकल्प हो सकता है क्योकि Digital Ocean की Cloud hosting का उपयोग करने से आपकी Website या Blog का Load Time, 1 सेकंड से भी कम हो जायेगा।
पिछले पेज पर हमने Blog बनाकर Blogging शुरू करने की जानकारी और Website बनाने की जानकारी शेयर की है उसे जरूर पढ़े।
चलिए अब Digital Ocean की Cloud Hosting की जानकारी को पढ़कर समझते है।
Digital Ocean क्या है
Digital Ocean सभी Cloud Hosting बेचने वाली Companies से कम कीमत में Web Hosting बेचती है जहां $5 per/month लेकर $960 per/month तक की Cloud Hosting Service प्रदान की जाती है।
इसकी सबसे ख़ास बात यह है कि इसकी Speed काफी Fast है और यदि आप Digital Ocean की Cloud Hosting का उपयोग वेबसाइट या ब्लॉग के लिए करते है तो उसका Load time को 1 Second से भी कम हो जायेगा जो कि Google में Ranking के लिए अच्छा Factor है।
Digital Ocean Virtual Private Server 99.99 % Uptime देती है।
Digital Ocean से Cloud Hosting कैसे खरीदे
Digital Ocean से Web Hosting खरीदने के लिए आपको निम्न स्टेप फॉलो करने होते है।
1. Signup
सबसे पहले आप नीचे दिए गए लिंक पर Click करके Digital Ocean की Website पर जाना है।
Signup for Digital Ocean
नोट : ऊपर दी हुई Refferal लिंक के द्वारा Singup करने पर आपको $100 Credit मिलेगा जिसका उपयोग करके आप दो महीने तक मुफ्त Web Hosting का उपयोग कर सकते है।
ऊपर की लिंक पर Click करने से आप Digital Ocean के Signup पेज पर पहुंच जाएंगे। यहाँ आप ईमेल या फिर गूगल अकाउंट से Signup करे।
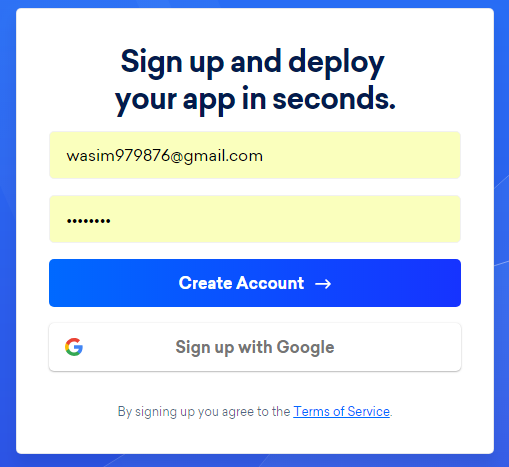
2. Confirmation of Digital Ocean Account
Signup करने के बाद आपको एक confirmation mail मिलेगा जिसे आप अपना Email open करके Account को Confirm करे।
इसके बाद आप सीधा Digital Ocean के मुख्या पृष्ठ पर पहुंच जाएंगे।
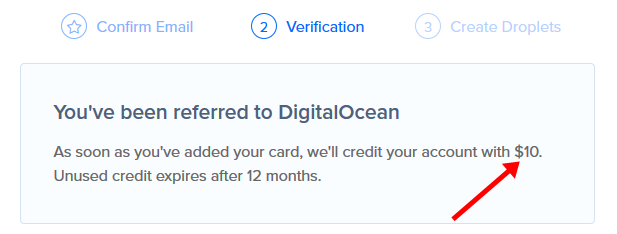
यहाँ आपको Verification का विकल्प मिलेगा। जिसमे आपको Credit Card add करना पड़ेगा। जब आप इसमें अपना Credit Card add करेंगे तो आपको Digital Ocean के खाते में 100$ का Credit मिल जाएगा।
3. Add Billing Information
आपको Billing Info में जाकर नाम , पता ,पोस्टल कोड की Information देनी है।
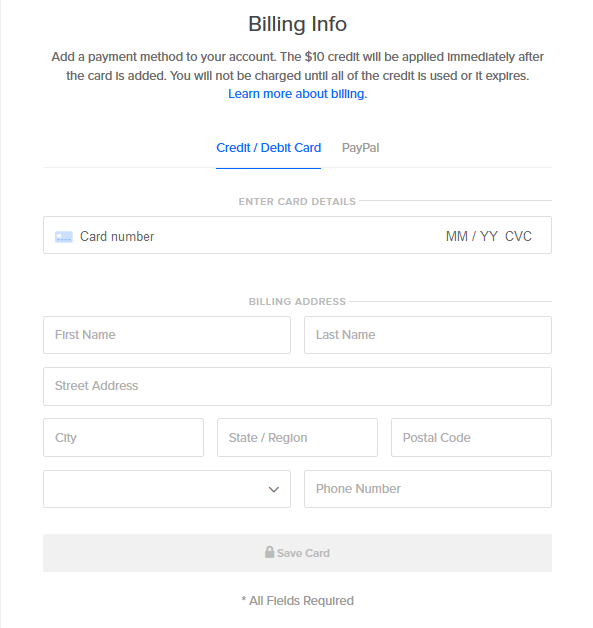
यहाँ Bill की Payment 2 तरीके से कर सकते हैं।
- Credit Card
- PayPal
4. 2 Months Free Cloud Hosting Enable करें
जैसे ही आप अपना Credit Card Save करेंगे आपका 100$ Active हो जाएगा और उसका उपयोग आप 2 Month की Cloud Hosting के लिए कर सकते है।
अब आप Dashboard में Enter कर लेंगे. यहाँ आप बताये गए Process को Follow करें तो आप इस 10$ से 2 Month तक DigitalOcean Hosting प्रयोग कर पाओगे।
- अब आपको सबसे ऊपर में Left Side में Dashboard के बाद Droplets का option दिखाई दे रहा होगा। आपको वहां क्लिक करना है।
- इसके बाद Create Droplet पर क्लिक कर के आगे बढ़ जाना है।
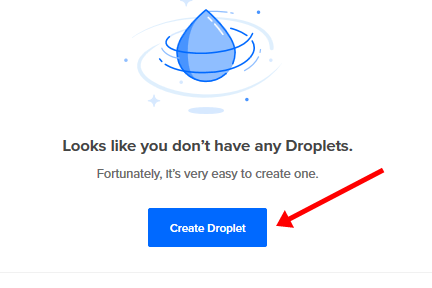
- Create Droplet क्लिक करने के बाद जो पेज open होगा उसमे आपको choose a size यानि की अपनी जरुरत के अनुसार Plan select करना है.
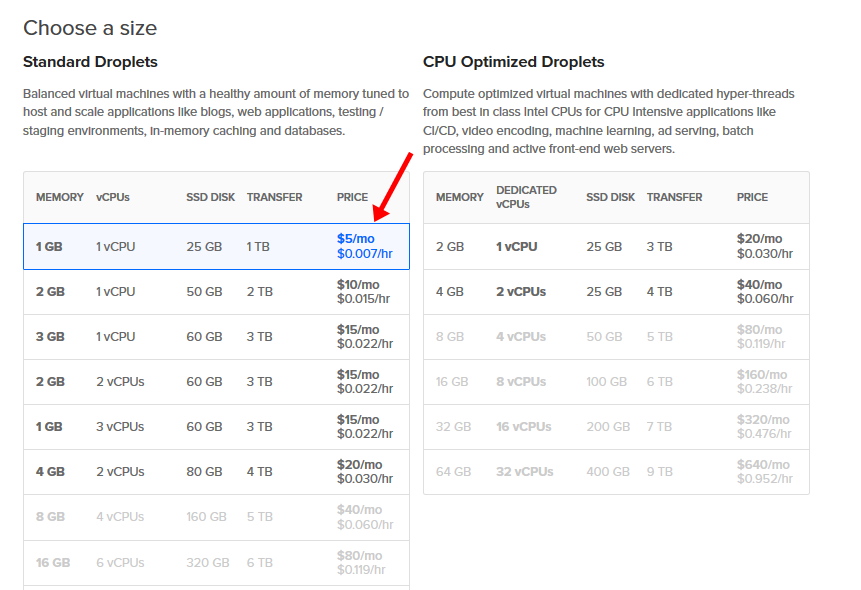
- अगर आप Beginner हैं तो 5$ का Plan select कर लें. इस तरह आप इस Plan से 2 Month की Hosting Free में प्रयोग कर सकेंगे. 5$ वाले Plan में आपको 1 Gb RAM, 25 Gb SSD Disk और 1 Tb transfer डाटा मिलेगा.
- लेकिन अगर आप चाहते हैं तो बेहतर है की 10$ का Plan खरीद सकते हैं , इसमें आपको 2 Gb RAM, 50 Gb SSD Disk और 2 Tb transfer डाटा मिलेगा.
- 10$ के Plan से One click Apps method का प्रयोग कर के Wordpress install कर सकते हो.
Hosting Server खरीद लेने के बाद आपको भी referral लिंक मिल जाएगा जिससे आप अपने दोस्तों और दूसरे bloggers को refer कर के credit earn कर सकते हो. आप refer से भी अच्छी credit कमा के hosting का bill pay कर सकते हो.
Digital Ocean पर Droplets Create करने की प्रक्रिया
DigitalOcean Clouds Servers को Droplets के रूप में use करता है. आप यहाँ जो Droplets create करते हो वही servers के रूप में काम करते हैं. इन्ही Droplets में आप WordPress और दूसरे Software install कर सकते हैं।
चलिए अब Droplets कैसे create किये जाते हैं। Droplets create करने के process को step by step ध्यान से पढ़े और follow करें।
1. Open Dashboard & Droplets
सबसे पहले आपको Login कर के Dashboard में जाना और वहां Create Droplets पर click कर के next page में चले जाना है।
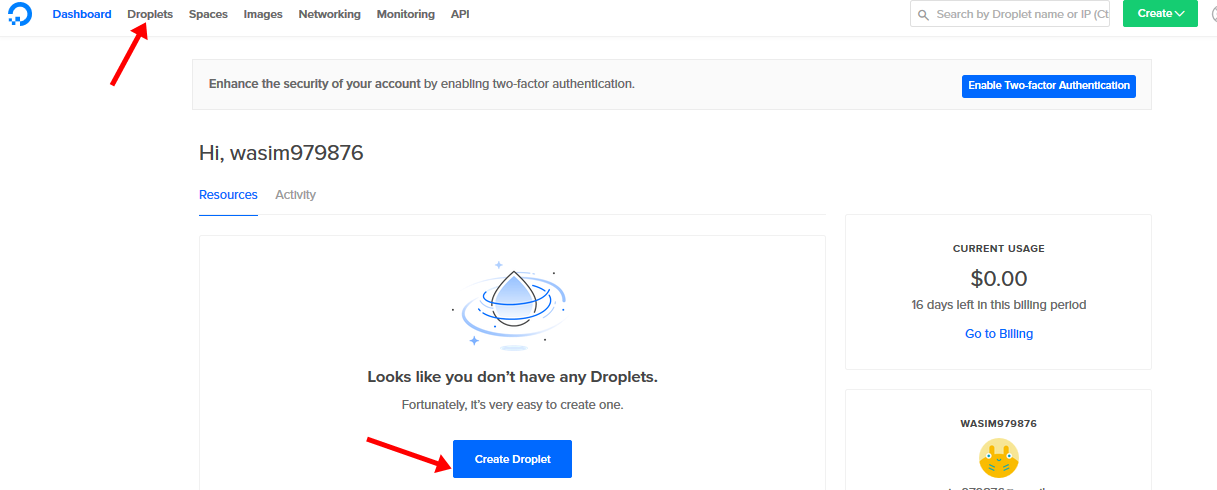
वैसे तो आपको Create Droplets का ऑप्शन 2 जगहों में दिखाई देगा आप कहीं से जाके इसे सेलेक्ट कर सकते हो. आप इसके अंदर जाकर configure कर सकते हो अपने Servers में आप जो भी features use करना चाहते हो।
यहाँ आपको default setting मिल जाती है लेकिन बेहतर उपयोग के लिए manually अपने configuration को complete कर लीजिए।
2. Image Selection
Droplets create करने के interface में आपको सबसे पहला option है वो है Proper image का selection. Droplets servers में आप कौन सा Operation System उपयोग करना चाहते हो वो आप यहाँ से चुन सकते हो।
इसमें अलग अलग categories के image आपको मिलते हैं चुनने के लिए।
(a). Distribution : इसके अंदर आपको Ubuntu, FreeBSD, Debian, और CentOS operating system उपलब्ध होते हैं. इसमें सिर्फ हम Operating System ही image के रूप में सेलेक्ट कर सकते हैं।
(b). Container Distribution : Container Distribution option के अंदर आपको CoreOs , Fedora Atomic और Rancher OS मिलता है।
(c). One Click Apps : इसके अंदर आपको बहुत तरह के Application मिलते हैं जिसे बस एक Click से Install किया जा सकता है. इससे ज्यादा मेहनत करने की जरुरत नहीं पड़ती. इस से आप WordPress, Mysql , PhpMyAdmin install कर सकते हैं बस एक click से।
चूँकि india में ज्यादातर Bloggers WordPress पर Blogging करते हैं. इसीलिए WordPress use करने के लिए आपको Ubuntu image सेलेक्ट कर लेना है।
यहाँ आपको Distribution सेलेक्ट कर के Ubuntu 16.04.3 सेलेक्ट कर लेना है।
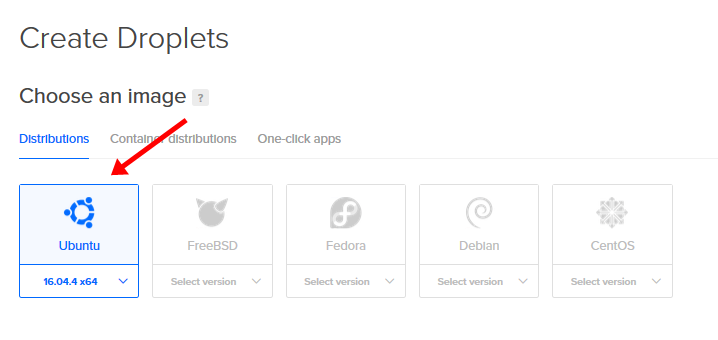
3. Choose Size For Droplets :
जब आप Image select कर लें उसके बाद अगला option हैं Droplet का Size चुनने का. यहाँ आप RAM Size, Disk Space और Data Transfer select कर सकते हैं. आपको Droplets की size के लिए कम से कम $5 और maximum $960 चुनने को मिलेगा।
आप अपनी budget और जरुरत के अनुसार Droplet Size चुन सकते हैं।
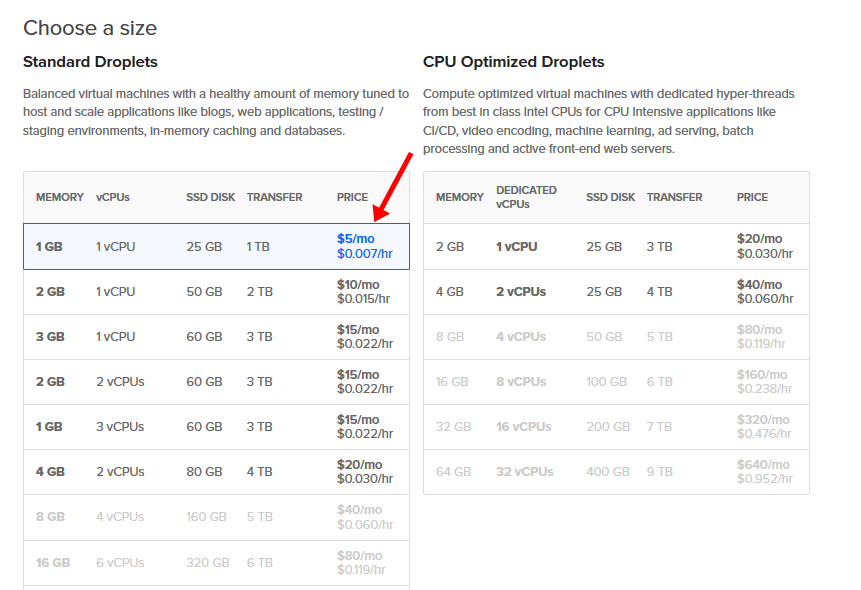
अगर आप एक beginner हैं तो आपके लिए बेहतर है की आप $5 वाला ही Droplet Size चुन लें. 5$ वाले Plan में आपको 1 Gb RAM, 25 Gb SSD Disk और 1 Tb transfer डाटा मिलेगा. अगर आपका काम बढ़ता है तो आप अपने Droplets की Size को Upgrade कर सकते हैं।
4. Add Backups
Bloggers को अपने website की backup लेने की जरुरत हमेशा होती है. इंटरनेट में कब क्या हो जाए इसका कोई पता नहीं होता. Data कभी भी corrupt हो सकता है और Site down हो सकती है. इसके लिए Backup का option बहुत जरुरी है।
DigitalOcean में भी आप Backup का ऑप्शन enable कर सकते हैं. Backup के लिए आपको अलग अलग Droplets Size के अनुसार पैसे खर्च करने पड़ते हैं जैसे 5$ वाले Droplets size के backup के लिए 1$ आपको देने होंगे। Enable करने के बाद Backup weekly basis पर अपने आप automatic होता रहेगा।
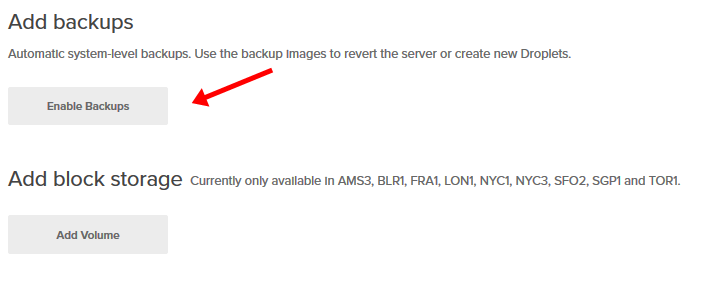
DigitalOcean के Droplets create करने के option में अगला step है Add Block storage।
वैसे आपको इसकी ज़रूरत नहीं पड़ेगी तो इस option को आप रहने ही दें।
5. Choose Data Region
अगर आपने Backup का option का decision ले लिया है तो अब आपको server के location select कर लेना है।
Server जितना ज्यादा User और website location nearby रहेंगे performance उतनी अच्छी रहेगी।
आपके लिए best रहेगा की आप Bangalore Server select करे।
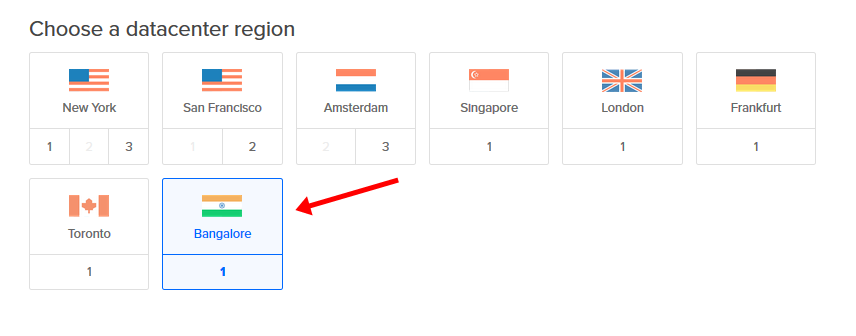
6. Select Additional Options
DigitalOcean के Server का Location चुन लेने के बाद अब आपको कुछ additional options को भी configure कर लेना है।
इनमे से अब आपको select करना है की आप कौन सा option enable करना चाहते हो और कौन सा नहीं।
(a). Private Networking : इससे आप अपने Droplet के server को private कर के रख सकते हो।
(b). IPv6 : आप चाहो तो IPv6 tick कर के use कर सकते हो।
(c). User data : Digital Ocean के server से user metadata का continue डाटा लेते रहने enable कर सकते हो।
(d) Monitoring : Droplet server से जुड़े किसी भी problem का notification आपको मिलता रहेगा।

7. Add Your SSH Keys
Unsecured Network पर चलने वाले Operating system को secure करने के लिए SSH keys का use किया जाता है।
SSH का मतलब होता है Secure Shell जो एक cryptographic network protocol use होता है।
अब यहाँ आपको नया SSH Key generate करना पड़ेगा इसके लिए आप New SSH Key पर Click करें।
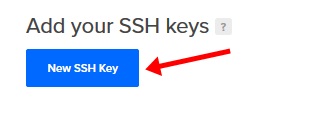
SSH Key generation optional है अगर आप इसे न भी उसे करे फिर भी आप DigitalOcean के Console में server को manage कर सकते हैं।
8. Finalize and Create
ये Droplate create करने का final step है. यहाँ आप को बस 2 काम करने हैं।
(a). Droplate Name : Droplet नाम अपनी इच्छा के अनुसार इसमें रखें।
(b). Click Create : अब finally आपको Create पर click कर लेना है. इसके बाद कुछ ही seconds Droplet server बन कर ready हो जाएगा।
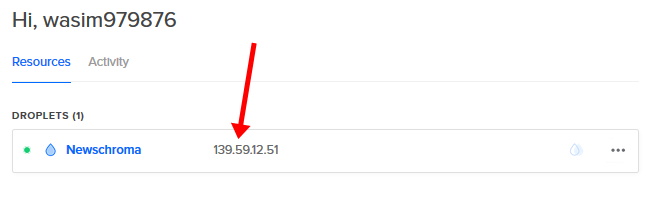
अब यहाँ अपने Droplet के IP address को copy कर ले और wordpad या notepad में save कर के रख लें।
ये आपके Droplet Server में Login करने के लिए काम आएगा।
9. Login Method
Droplet में Login करने के 2 तरीके हैं।
(a). Without Use of SSH Key
अगर आपने SSH Key add नहीं किया है तो DigitalOcean आपके email address सारे Login details भेज देगा।
(b). Using SSH Key
अगर आपने SSH Key का use किया है तो आप username में root के उपयोग से login कर सकते हैं।
इसके लिए आपको PUTTY अपने Windows के system में install करना होगा. और Puttygen से SSH Key Generate करना पड़ेगा।
इसके बाद आपको SSH key का उसे लॉगिन कर सकते हैं Droplet Server में।
दोस्तों आपको ये पोस्ट अच्छी लगी हो तो सोशल मीडिया में इसे ज्यादा से ज्यादा शेयर करें
ताकि हर कोई इस Cloud Hosting Server के बारे में जान सके और इसका फायदा ले सके।
उम्मीद हैं आपको Digital Ocean की जानकारी पसंद आयी होगी। यदि आपको यह जानकारी पसंद आयी हो तो अपने दोस्तों के साथ जरूर शेयर करें।
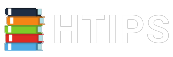
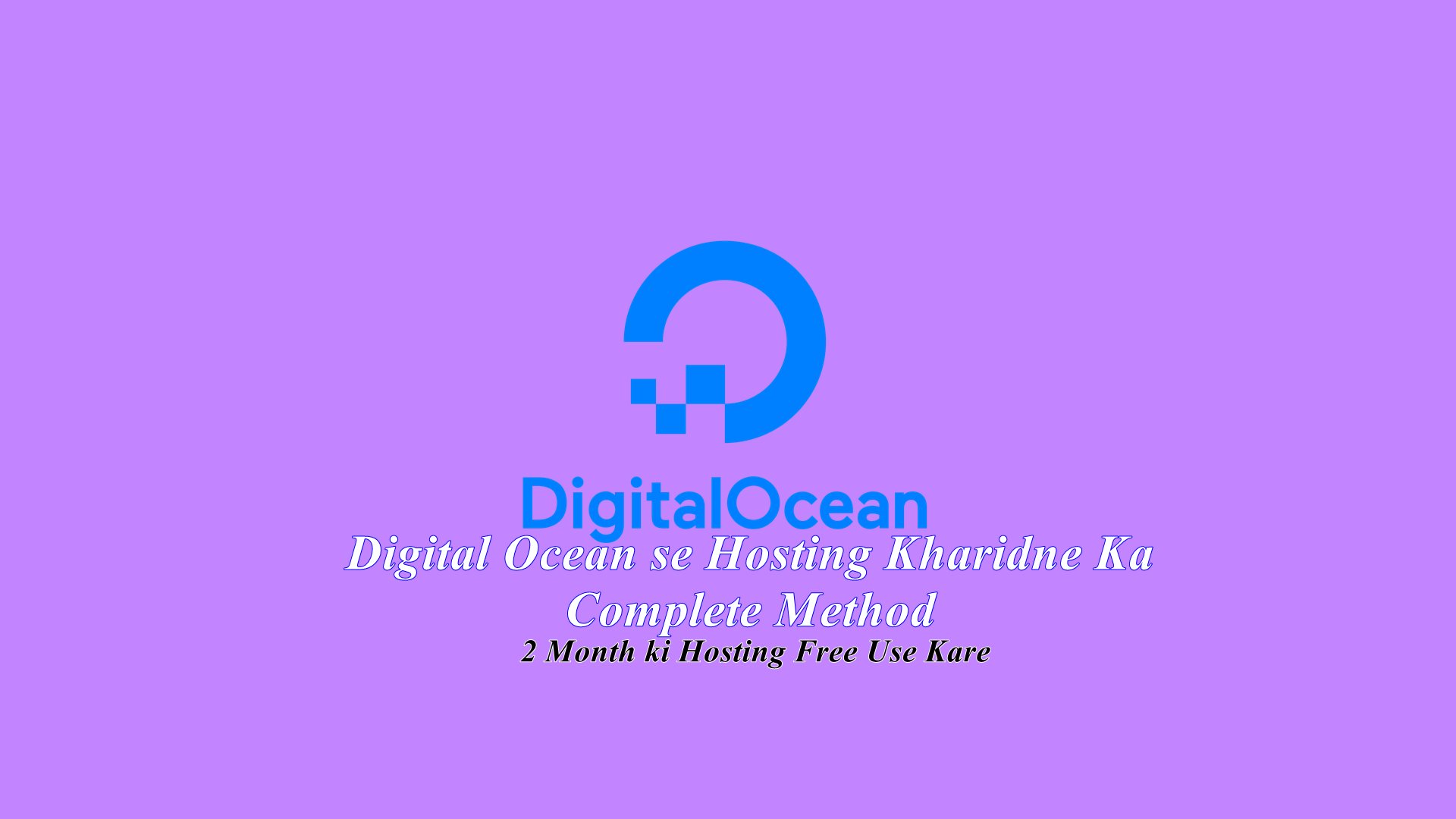
Shukriya Bhupendra Bhai
Thank you and keep visiting.
Bhupendra Bhai ummeed hai aap theek hoge
Kuchh puchhna tha aapse
Q1. Sbse top level ki hosting maximum kitne Realtime user ko manage kr skti hai
Q2. Hindi Blog par sbse acchi hosting par daily kitna visit ho skta hai
Q3. Hindi Blog ke liye sbse Fast aur badhiya Hosting kaun si hai
Q4. Web Push Notification ke liye one signal ya Firebase kise use kru ya koi aur best ho to btaiye
Hi Adil,
Main theek hoon hope aap bhi theek honge.
Answer 1. Aaj ke time me anek type ki website aur blogs hai jinke liye anek type ki hosting hai isliye sbki jarurt ke hisab se top level hosting sbke liye alg alg hoti hai. Kitna real time koi hosting handle kar skti hai yah bahut se factors par depend krta hai lekin main itna bol skta hoon ki aap 100K Real time users ko handle krne ke liye bhi easily hosting arrange kr skte ho. Aapko sirf Hosting company se bat krni hai aur wah apke liye ek server build kr dege.
Answer 2. Mujhe apka yah question smjh nhi aaya.
Answer 3. Bluehost, Digital Ocean, BhupendraLodhi yah sabhi fast hosting provide krte hai lekin blog ko fast rakhne ke liye apko blog optimize krna aana chahiye.
Answer 4. Dono achhe hai lekin One Signal Push mene use kiya hai isme yadi apka Hosting theek nhi hai to apki website kuch der ko out of resources ho skti hai.
Itna behtar Jawab dene ke liye dil se Shukriya
Q2 pahle wale question se related tha
“I mean agr main digital ocean ka cloud hosting use kru and bina koi extra server use kre kitna load le skta h blog realtime user
And Sir mujhe aaj tak nhi pta tha ki aapka hosting company bhi h maine abhi search kiya to dekha
Q1- Sir Maine dekha hai kuchh blog par aaj kuchh hour pahle post publish huaa aur thodi der me search me aane lga jbke mera post search me aane ke liye minimum 1 day le leta h
Q2- Maan lijiye main koi post aaj ke liye likh rha hu aur wo post kahi 1 ya 2 din baad search me aayegi to mujhe usse kya fyda hoga jbki log aaj ke liye search krege
Q3- Mera ek article update krne ke baad google search me Update wali date show kr rha tha and boost bhi huaa lekin fir next day publish date (means jb 1st time publish kiya tha) show krne lga aur article neeche chala gya ab main us article ko kayi baar update kr chuka hu lekin wo old date hi show kr rha h
Hi Adil,
Kisi bhi website ka article ya web page publish hone ke 24 hours me index ho jata kyoki crawler apna kam krte rhte hai lekin google search me use kis position par rkhna hai wah decide krne me time lgta hai. News website ka content turnt rank hota hai kyoki uski value usi time hoti hai lekin hamare technical blogs ke articles ko rank hone me 3 mahine tk lg jate hai.
Ap kitni dino me article publish krte hai iske upr bhi apke indexing depend krti hai.
Generally WordPress me publish date hi google search me show hoti hai aap updated date ko show krne ke liye plugins ya fir custom code ka use kr skte hai kyoki Updated date show hone se user ho lgta hai ki yah updated information hai jisse ranking CTR bdhta hai aur ranking behtr hoti hai.
Aur digital ocean ke konse plan me kitna traffic handle hoga yah bhi website aur blog par depend krta hai ki wah Nginx par hai ya Apache par.
Mere liye 10$ ka plan 5000 traffic per day handle nhi kr paa rha tha kyoki mujhe server optimize krna nhi aa rha tha fir mene VPS try kiya aur working fine compare to digital ocean.
Isliye yadi apko coding aati hai aur server optimize kr skte hai to hi digital ocean apke liye sahi hai.
thank you for sharing very nice infromation sir/mam
Thank you for your feedback
Debit Card not accepted show ho rha h. Kon Sa payments method use karu
Without credit card ke aap DigitalOcean se Hosting nhi le skte.
very nice article and your website looks like professional and i am always looking for good information like your good website.
I am glad to hear you like it. 🙂
Kafi samay bad post kiya lekin kafi achha article share kiya
Keep visiting for updates
Sir kya cloudflare se free CDN setup karna thik rahega. Isse koi problem to nahi aati hai ya mujhe paid hi use karna chahiye.
Nahi koi problem nahi hai aaram se bina tension use kar sakte ho.
Very helpful post brother. keep sharing!
Hello Adip,
Thank you for valuable feedback keep visiting
This article is very helpful and i have a question
Aap kon sa adsense use karte ho
adsense to google ka hi hota aur kiska hota hai?
Achha aisi baat hai kya muzko knowledge nahi hai isliye aisa sawal pucha
Haan yesi bat hai aap try krke dekh le ?