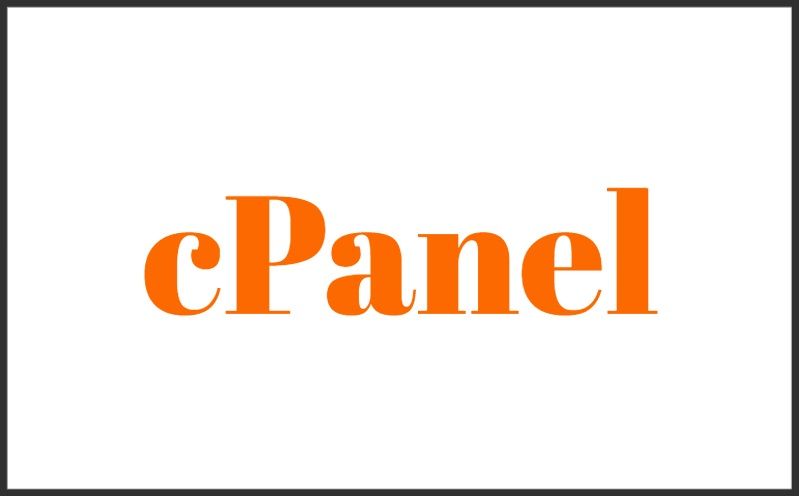Blogging Platforms की पोस्ट में हम बता चुके है कि Blogging के लिए WordPress एक Best Platform है और इस पोस्ट में हम cPanel में WordPress Install करना सीखेंगे।
Blogging शुरू करने के लिए Domain name और Web Hosting के बाद सबसे महत्वपूर्ण चीज Blogging Platform होता है क्योंकि इस पर आप Blogging के सभी कार्य करते है।
सभी Web Hosting Companies के cPanel एक जैसे होते है इसलिए इस पोस्ट को पढ़कर आप किसी भी Web Hosting Providers के cPanel में WordPress Install कर पाएंगे।
cPanel में WordPress Install कैसे करें?
Wordpres पर Website या Blog बनाना बहुत आसान है एक 12 साल का बच्चा भी यह काम कर सकता है उसी प्रकार cPanel में WordPress Install करना भी बहुत आसान है।
WordPress Install करने के लिए आपको नीचे के Steps को Follow करने होते है।
Step#1. सबसे पहले Web Hosting Provider के cPanel में Login करें।
Step#2. cPanel में Softaculous App Installer के अंदर WordPress के Icon पर click करना है।
Step#3. WordPress Icon पर Click करते ही आप WordPress Installer में पहुच जायेगे। यहाँ आपको Install Now पर Click करना है।
Step#4. Install Now पर Click करने से आप Wordpress Install के मुख्य पेज पर पहुच जाएंगे।
इस पेज में आपको निम्न settings करनी होती है।
(A). Software Setup
इस Setup में आपको तीन चीजो को चुनना है। पहले Box में Protocol, दूसरे Box में Domain Name और तीसरे Box में Directory को चुनना होता हैं।
नीचे तीनों चीजों को समझ लेते हैं।
Choose Protocol – इसमें आपको Website के लिए Protocol चुनना होता है और Protocol दो प्रकार के होते है।
(a). http://www
(b). http://
Protocol का Website के SEO पर कोई प्रभाव नही पड़ता है इसलिए आप किसी भी Protocol का चुनाव कर सकते है लोगो को http://www अधिक पसंद होता है इसलिए हम आपको http://www प्रोटोकॉल को चुनने को सलाह देते हैं।
भविष्य में आप Protocol को Google Webmaster Tool और cPanel से बदल सकते है लेकिन Protocol को बदलने से Website पर बुरा प्रभाव पड़ता है इसलिए पहले ही आप इसका सही चुनाव करे। ताकि बाद में इसको बदलना न पड़ें।
Note – Screenshot में आपको https://www दिखाई दे रहा है जिसमे S, Website को सुरक्षित दिखता है जिसके लिए आपको SSL Certificate खरीदना होता है यदि आप SSL Certificate नही खरीद सकते तो आप बाद में Cloud flare से free में SSL certificate का Setup कर सकते हैं इसलिए अभी आप http://www को चुनकर आगे बढ़ सकते हैं।
Choose Domain – यदि आपके पास एक से अतिरिक्त Domain Name हैं तो आपको जिस Domain Name के लिए WordPress Install करना है Domain Name को चुनना होता है।
In Directory – In Directory के Box को खाली छोड़ना है क्योंकि यदि आप इसमें कुछ भी दर्ज करते है तो वह आपके Domain Name के पीछे जुड़ जाता है।
(B). Site Settings
इस विकल्प में आपको तीन चीजो को चुनना होता है।
Site title – इस विकल्प में आपको Blog का नाम चुनना है यह आपकी Domain Name के जैसा होता हैं।
यदि आप की Domain Name earnmoney.com है तो आपकी Blog Site Title – Earn Money होगा। Site Title को आप बाद में भी बदल सकते हैं।
Site Discription – यह विकल्प आपकी Blog के बारे में संक्षिप्त जानकारी देता है आप इसमें Website से सम्बंधित थोड़ी जानकारी लिख सकते हैं
Site descriptions को चाहे तो अभी खाली भी छोड़ सकते हैं और बाद में कभी भी भर और बदल सकते है।
Enable Multisite – यदि आब एक से अधिक Website को एक WordPress से Manage करना चाहते है तो इस विकल्प को चुन सकते है अन्यथा इसको खाली छोड़ सकते हैं।
(C). Admin Account
इस विकल्प में आपको WordPress Dashboard में Login करने की जानकारी User Name और Password को भरना हैं जिसकी जरूरत आपको हमेशा WordPress Dashboard में Login करने के लिए जरूरत होगी।
User Name – इसके लिए आप कोई भी User name चुन सकते है जैसे Admin, इत्यादि।
Password – Password को चुनने के लिए आपको Alphabet, Numbers और Symbol आदि का उपयोग कर सकते है।
Username और Password को मजबूत बनाये और कभी किसी के साथ भी शेयर न करें।
Admin Email – इस box में आप जो भी Email Address दर्ज करेंगे उस Email Id पर WordPress Installation की पूरी Mail से जाती है।
जैसे – WordPress admin login URL, Username Name, Password इत्यादि।
इसलिए Admin Email Box में Active Email Address जरूर भरे और यदि आपके पास Email address नही है तो एक Gmail Id या Webmail Address बना ले जो कि बिल्कुल मुफ्त बना सकते है।
(D). Chargeable Settings
अब नीचे की Settings को आओ बाद मे कभी भी बदल सकते है इसलिए मैंने इस Settings के मैने Changeable Settings नाम दिया है।
Choose Language – इस विकल्प में WordPress Dashboard की Language को चुनना है और जिसके लिए आप English भाषा का चुनाव करें।
Choose Login limit – इस विकल्प को चुनकर Website के WordPress Dashboard को सुरक्षित कर सकते है HTIPS आपको सलाह देता है।
कि आप Login Limit को अधिकतम 3 या 5 रखें जिससे यदि कोई भी व्यक्ति आपके WordPress Dashboard में Login करने की कोशिश करेगा तो वह 3 बार से अधिक गलत Password न डाल सके।
Select Theme – इस विकल्प में आपको Website के लिए Theme का चुनाव करना होता है आप अभी कोई भी Theme का चुनाव कर ले है क्योकि Themes को आप बाद में बदल सकते है।
अब सभी विकल्प अपने सही तरीके से भर लिए है अब आपको नीचे Install Button पर click करना है और WordPress Install करना हैं।
Install Button पर Click करने के बाद आपको 3 से 4 Minute Wait करना पड़ेगा जितने समय में cPanel में WordPress Install होगा।
WordPress Install होने के बाद अगले पेज पर WordPress Dashboard में login करने की URL दिखेंगी जिसके द्वारा आप WordPress Dashboard में Login कर पाएंगे।
Example – Worddpress Admin Login URL http://yourdomainname.com/wp-admin
Website को सुरक्षित करने के लिए Wordoress admin Login URL को बदल भी सकते हैं।
cPanel WordPress Install हो गया है अब आप अपनी Domain name के द्वारा Website को Live देख सकते है और WordPress admin Login URL पर जाकर User Name और Password के द्वारा WordPress Dashboard में Login करके Websites customize कर सकते हैं।
आशा है HTIPS की यह पोस्ट आपके लिए लाभदायक होगी और आप cPanel में WordPress install करना सीख गए होंगे।
यदि आपके दिमाक में cPanel में WordPress Install करने से सम्बंधित कोई भी प्रश्न है तो Comment में जरूर पूछें।