Website, Blogs और Webpages के Visitors को Track करने Google ने फ्री सॉफ्टवेयर Google Analytics प्रदान किया है जिसकी मदद से आप Website या Blog पर आने वाले सभी Visitors को आसानी से Track कर सकते है और उनके अनुसार वेबसाइट को ऑप्टिमाइज़ करके Blog का ट्रैफिक बढ़ा सकते है।
तो चलिए एनालिटिक्स की समस्त जानकारी को पढ़कर समझते है और अपने Blog या Website से जोड़ते है।
Analytics क्या है
Analytics बहुत ही उपयोगी Website हैं जो Google के द्वारा मुफ्त के प्रदान की जाती है Google Analytics से आप बहुत आसानी से अपनी Website और Blog पर आने वाले Visitors को Track कर सकते है।
Google analytics account से आप आसानी से अपने Daily के visitors को देख सकते है, यदि आप चाहे तो पिछले कितने भी दिनों के visitor को जब चाहे देख सकते है।
Google analytics account से आप अपनी website पर active visitor को भी देख सकते है और आप यह भी पता करर सकते है कि Visitor किस जगह जगह से आते है और Visitors किन किन devices का उपयोग करके आपकी website या blog पर आते है।
आप नीचे के screenshot में देख सकते है कि गूगल एनालिटिक्स एकाउंट का Dashboard कैसा दिखता है और क्या क्या जानकरी आपके website या blog की कैसे दिखती है।
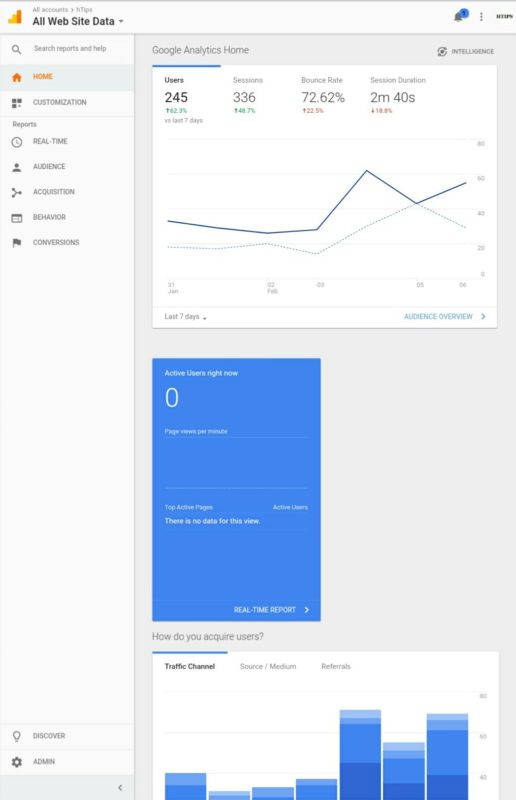
जैसा कि तो ऊपर के screenshot में देख सकते है कि आपकी website पर कितने user आते है और कितने pages है।
आपकी website पर Traffic कहा से आता है यह सभी जानकारी बहुत आसानी से आप अपने Google analytics account में देख सकते है।
यदि आपके पास Website या Blog है तो आपको अपनी website पर आने वाले visitors को track करने के लिए google analytics का उपयोग जरुर करना चाहिए।
गूगल एनालिटिक्स एकाउंट का उपयोग अपनी website या Blog के लिए करने के लिए आपको सबसे पहले Google analytics account banana होगा।
Google Analytics Account कैसे बनाये
Google Analytics बनाना बहुत आसान है इसके लिए आपको सबसे पहले एक google account बनाना होगा जो कि आसान है यदि आपके पास google account नही है तो आप Google Account Kaise banaye जरूर देखें।
Google Analytics Account बनाने के लिए निम्न Steps Follow करने होंगे।
Step#1 – सबसे पहले Google analytics account पर जाए और अपने google Account से Sign in करें।
Step#2 – Google Account से Sign in करने के बाद आपको एक नया पेज दिखेगा जिस पर Signup का Button दिखेगा आपको उस पर क्लिक करना है।
Step#3 – Sign up पर click करने के बाद आपके सामने एक Page खुलेगा जिस पर आपसे कुछ जानकारी मांगी जाएगी।
जैसे :-
- Account Name – आप कुछ भी रख सकते है मैन Vandana Namdeo रखा है।
- Website का नाम जैसे – HTIPS (हिंदी में Tips)
- Website की URL – https://your website.com
- Industry Category – आपकी website किस बारे में है वह चुने।
- Reporting Time zone, – India etc.
- Date sharing setting – सभी विकल्प चुने ताकि आपकी website का सभी date Google analytics account में दिखे।
- Get Tracking ID – ऊपर की सभी जानकरी भरने के बाद Get Tracking ID पर click करे।
आपको google analytics के सभी term and conditions को accept करना होगा उसके बाद I ACCEPT पर Click करना होगा।
अब अगले page पर आपको google analytics account का tracking id और WebSite Tracking Code मिलेगा।
आप दो code में से किसी एक code को अपनी website लगा सकते है जिसकी मदद से आपकी website पा आने वाले Users को Google analytics Track कर पायेगा।
Analytics की Tracking ID को Blog पर कैसे लगाए
गूगल एनालिटिक्स एकाउंट से प्राप्त हुए Tracking ID और Website Tracking Code को Website पर लगाने के दो तरीके है।
दोनो तरीके बहुत आसान है आओ दोनों तरीको में से किसी एक तरीके का उपयोग करके आसानी से Tracking Code को Website पर लगा सकते है।
पहली विधि
इस विधि से Tracking ID को website पर लगाने के लिए आपकी Website या blog WordPress पर होना बहुत जरूरी है।
Google Analytics Account के Tracking ID को Website पर लगाने के लिए आपको Google analytics Plugin को WordPress Dashboard में install करना होगा।
Plugin install करने के बाद Dashboard में गूगल एनालिटिक्स पर click करके General setting पर जाकर आपको Authorize Plugin पर Click करना होगा।
इसके बाद आपको अपनी Google Analytics के Tracking Code को Box में Enter करना है और Save करना है।
आप चाहे तो General Setting में Box के ऊपर Get Access पर click करके अपने Google Analytics Account से sign in करने के बाद automatic आपका google analytics account website से link हो जाएगा।
अब अपने गूगल एनालिटिक्स एकाउंट में आप अपनी website के users को देख पाएंगे।
दूसरी विधि
इस विधि में आपको Website Tracking code को Copy करके अपनी website की Theme को edit करके Website के Header या Footer में लगाना होगा।
इसके लिए आपको सबसे पहले wordpress के theme editor में जाना होगा।
wordpress dashboard –> appearance –> editor –> theme header (header.php)
Header section में आ जाने के बाद आपको Website Tracking Code को </head> के ऊपर paste कर दे और नीचे save button पर click करदे।
आब आपकी website पर Google analytics code लग गया है अब आप आसानी से अपने google analytics Account के dashboard में Website के User को Track कर पाएंगे।
Google Analytics Account में New User को कैसे जोड़े
कभी-कभी website को पर traffic बढ़ाने के लिए आपको Search Engine optimization बेहतर करने के लिए आपके अपने google analytics account को दूसरों के साथ share करना होता है।
ऐसे में आपको गूगल एनालिटिक्स एकाउंट या google Account को लागो के साथ शेयर करना खतरनाक हो सकता है इसलिए google ने New user को गूगल एनालिटिक्स एकाउंट में add करने का option दिया है जिससे आपकी permission के अनुसार आप उसको अपने account की सीमित access दे सकते है।
यदि आप गूगल एनालिटिक्स की Access किसी को देना चाहते है तो आप Google Analytics में New User को कैसे जोड़े की जानकारी पढ़कर समझ सकते है।
यदि आपके पास Website या Blog है तो आपको गूगल एनालिटिक्स का उपयोग जरूर करना चाहिए।
आशा है इस पोस्ट को पढ़कर सभी जानकारी समझ गए होंगे।
यदि एनालिटिक्स से सम्बंधित कोई सवाल है तो आप Comment में जरूर पूछे।
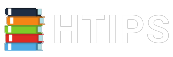
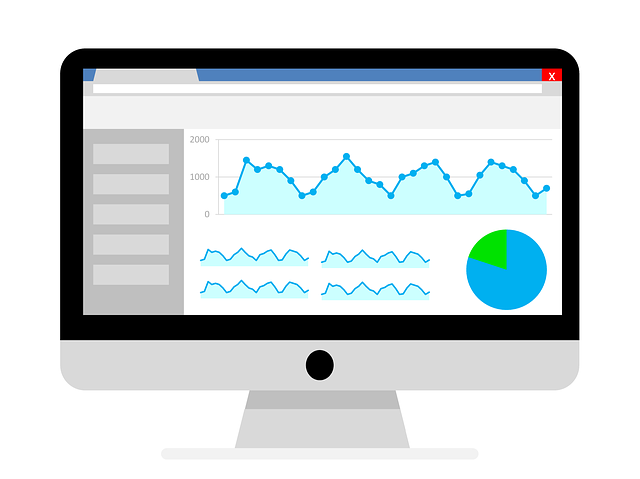
google analytics new account के बारे में आपने बहुत अच्छा जानकारी दिया है सर बहुत बहुत धन्यवाद।
Feedback ke liye thank you. Keep Visiting.
मैंने आपकी यह पोस्ट को पूरा पढ़ा , बहुत ही अच्छी पोस्ट है यह आपकी , आपने बहुत अच्छी जानकारी जुटाई है , और अपने इस ब्लॉग पर हमारे साथ सांझी की है , इसके लिए बहुत बहुत धन्यवाद
फीडबैक के लिए धन्यवाद।
Very nice ???? helpful post
Hi,
Blog bahut acha hai, padhne ko bhi aur iski khaas baat iske explanation ki. Simple to understand. Mai apne news channel ke liye google analytics update krne wala hu.
so ye info bahut important hai mere liye!!
Hello Naina Singh,
Feedback ke liye thanks
Keep.visiting